Bei Schulungsmaßnahmen und Hausmessen werden wir von unseren Kunden häufig gefragt, wie man um eine Schrift herum einen Rahmen generieren kann, so dass man z.B. eine Milchglasfolie mit ausgeschnittenen Buchstaben als Basis für ein Schild plotten und in diesen Rahmen hinein die eigentlichen Buchstaben – jedoch mit einem gleichmäßigen Abstand rund herum – kleben kann.
Hier das fertige Beispiel, in eine rote Fläche ist der Rahmen um die Schrift hineingestanzt, die schwarze Schrift selbst ist noch vorhanden.
Fertiges Beispiel – Schrift mit Rahmen, die Objekte sind voneinander getrennt:
Die dazu nötigen Schritte werden hier anhand von CoralDraw X3 beschrieben. In Vorgänger- und Nachfolgerversionen ist die Bearbeitung nahezu identisch.
1. Zunächst wählen wir das Rechteckwerkzeug, um ein Element für den Hintergrund (die Milchglasfolie) für unser Beispiel zu ziehen.
2. Das Rechteck füllen wir durch Klick auf das rote Farbfeld am rechten Bildschirmrand rot, die Kontur schalten wir mit Rechtsklick auf das durchgestrichene weiße Feld, oberhalb der Farbmuster rechts, aus.
3. Mit dem Textwerkzeug setzen wir einen Text for den roten Hintergrund und ziehen diesen danach schön groß.
4. Wir öffnen das Menü „Kontur“ aus dem Obermenü „Effekte“.
5. Das Textobjekt muss mit dem Auswahlwerkzeug angeklickt werden. Nun können wir rechts neben der Zeichenfläche wählen, ob eine Kontur nach „Außen“ (in unserem Fall) oder nach „Innen“ erweitert werden soll. Wir wählen als Abstand „2,0mm“ in „1“ Schritt.
6. Mit Klick auf „Zuweisen“ wird eine Kontur in der Textfarbe hinzugefügt under der Text erscheint dicker. Tatsächlich liegt nun aber der Text sowie die erweiterte Kontur vor.
7. Um die Kontur überhaupt sehen zu können, schalten wir unter „Ansicht“ auf „Umriss“ um.
8. In der Umrissansicht trennen wir die Kombination aus der erweiterten Kontur und der Schrift über das Menü „Anordnen“ und „Kombination aufheben: …“.
9. Nun liegen die beiden Objekte getrennt voneinander vor und wir wählen nun nur die erweiterte Kontur mit dem Auswahlwerkzeug aus. Danach schalten wir im Menü „Ansicht“ wieder in den Ansichtsmodus „Erweitert“ zurück – der Standardeinstellung bei CorelDraw.
10. Nun wählen wir eine Farbe für die erweiterte Kontur aus, um sie besser erkennen zu können, z.B. hellgrau.
11. Als nächstes soll die erweiterte Kontur nun aus dem roten Hintergrund herausgestanzt werden, damit diese später im Schneideplotter eigens geschnitten werden kann. Dazu öffnen wir zunächst das Menü „Formen“ aus „Anordnen“ und „Formen“.
12. In dem Menü, das sich auf der rechten Seite öffnet, wählen wir „Zuschneiden“ aus dem Dropdown-Menü und stellen sicher, dass die Kontur nachwievor ausgewählt ist. Die Häkchen bei „Quellobjekte“ oder „Zielbobjekte“ erhalten, entfernen wir, da wir die Kontur (Quellobjekt) nach dem Zuschneiden einzeln nicht mehr benötigen, genauso wie den vollständigen roten Hintergrund (Zielobjekt).
Nach dem Klick auf den Button „Zuschneiden“ wählen wir mit dem Mauszeiger den roten Hintergrund per Klick an, um das „zuzuschneidende“ Objekt zu wählen.
13. Nun ist der erstellte Rahmen in den Hintergrund gestanzt.
Beide Objekte – Text und Hintergrund – liegen getrennt voneinander vor und können weiterverwendet oder nun in einem Schneideplotter geschnitten werden.
Zur Weiterverarbeitung in einem Schneideplotter sollte der Text unter „Anordnen“ und „in Kurven konvertieren“ noch konvertiert werden, danach empfiehlt sich ein EPS-Export zur Weiterverarbeitung der Daten in einer Schneidesoftware wie FlexiStarter oder ähnlichen.
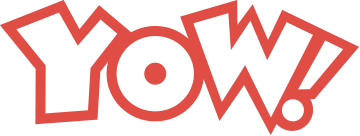

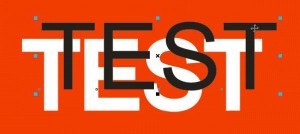
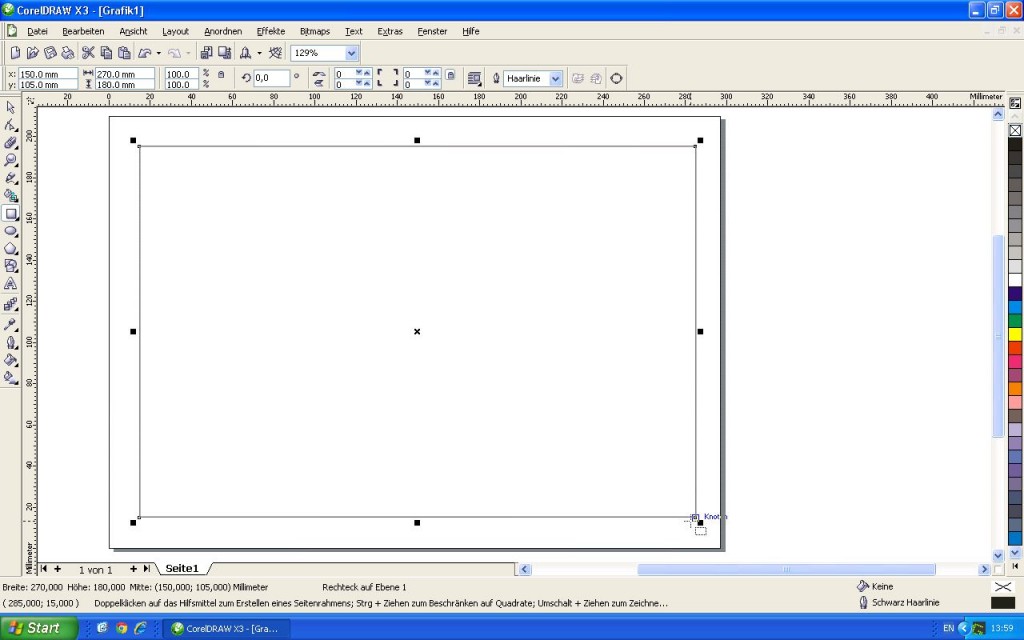
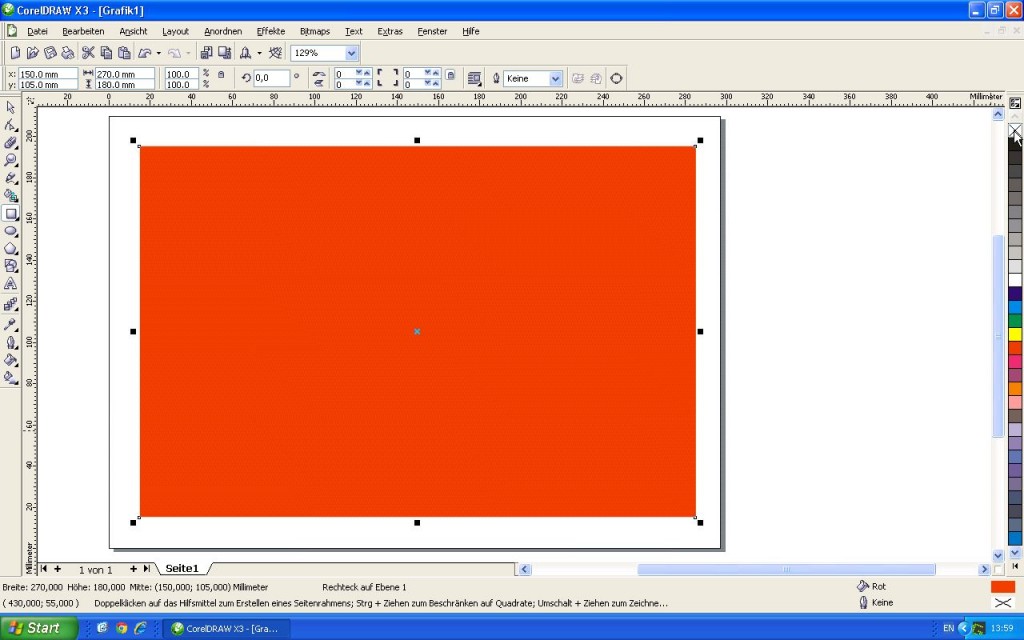
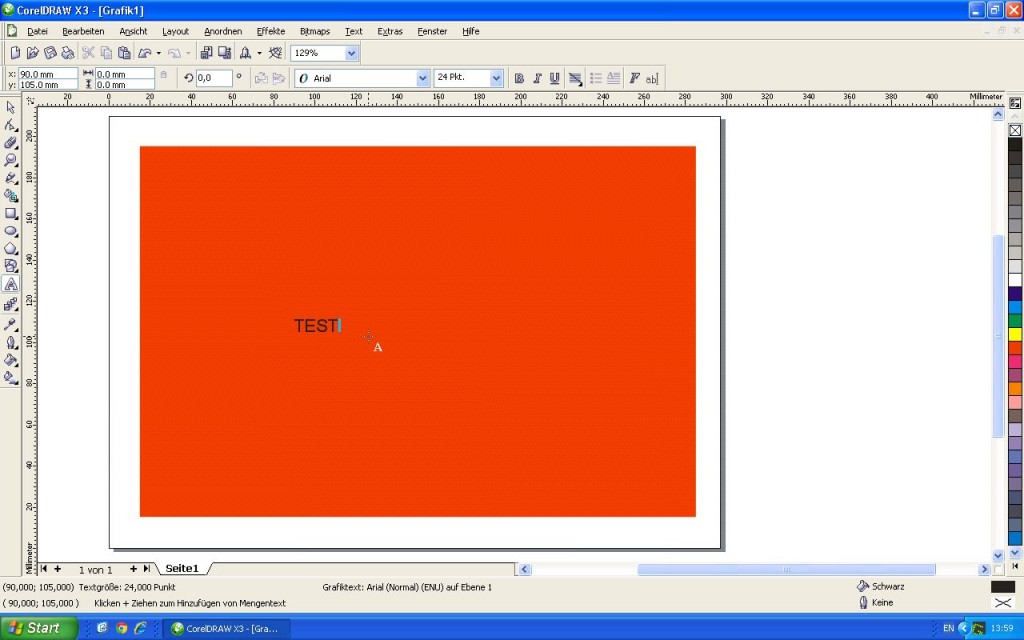

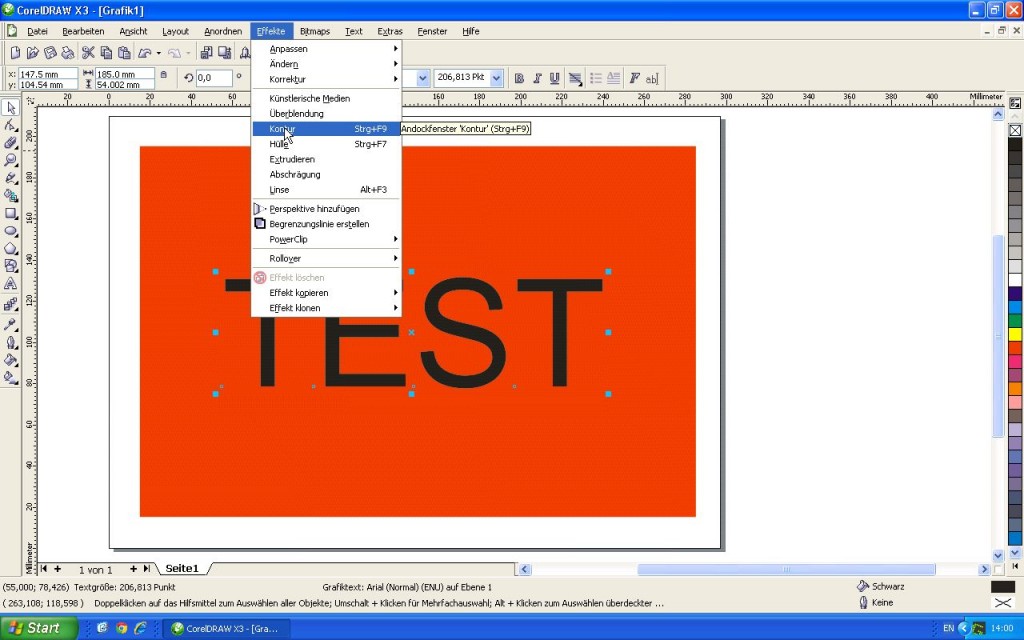
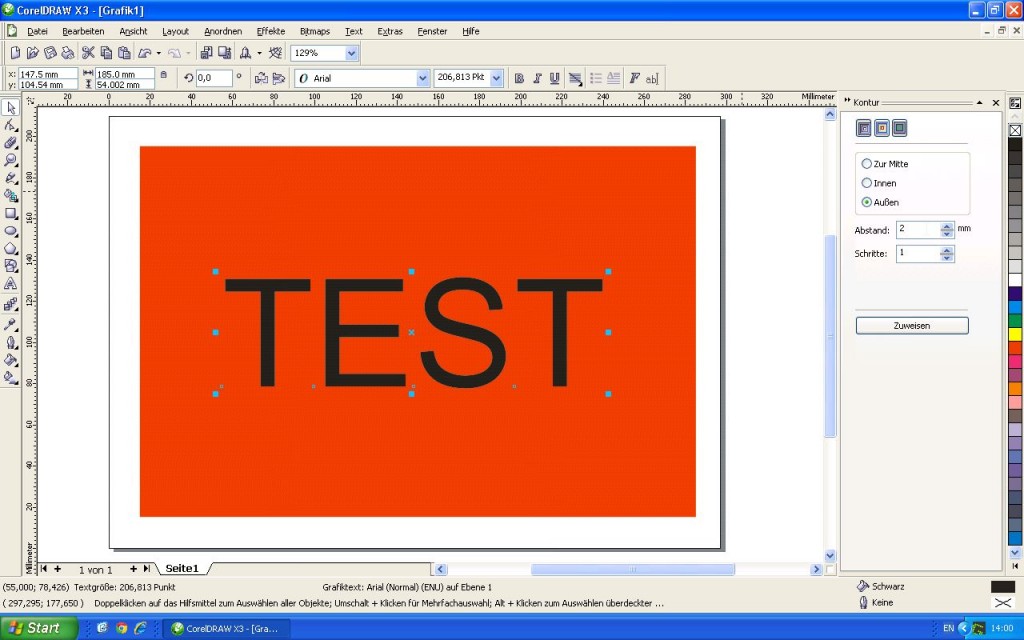
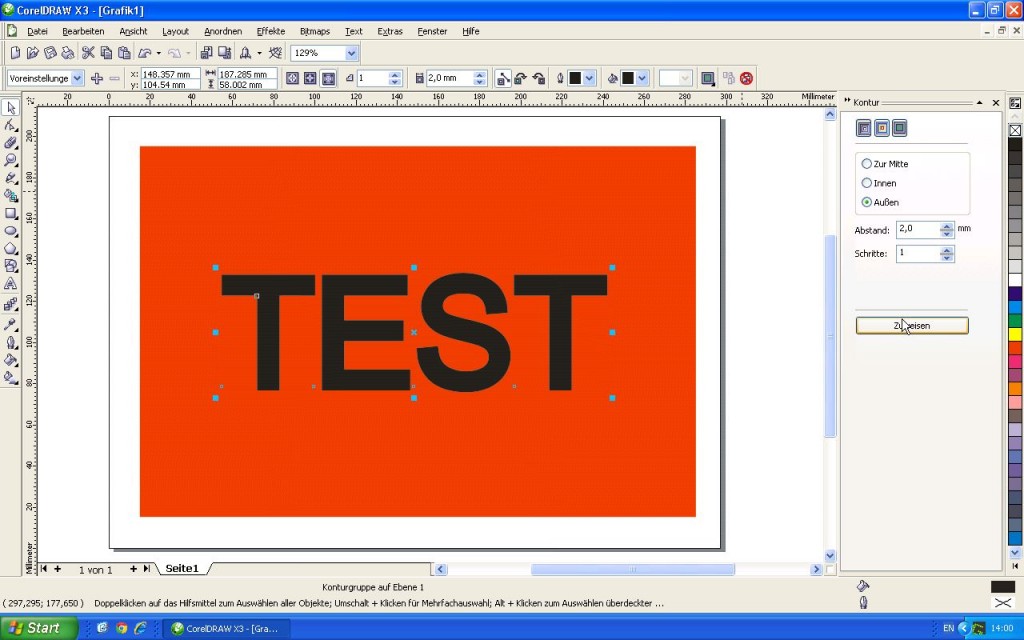
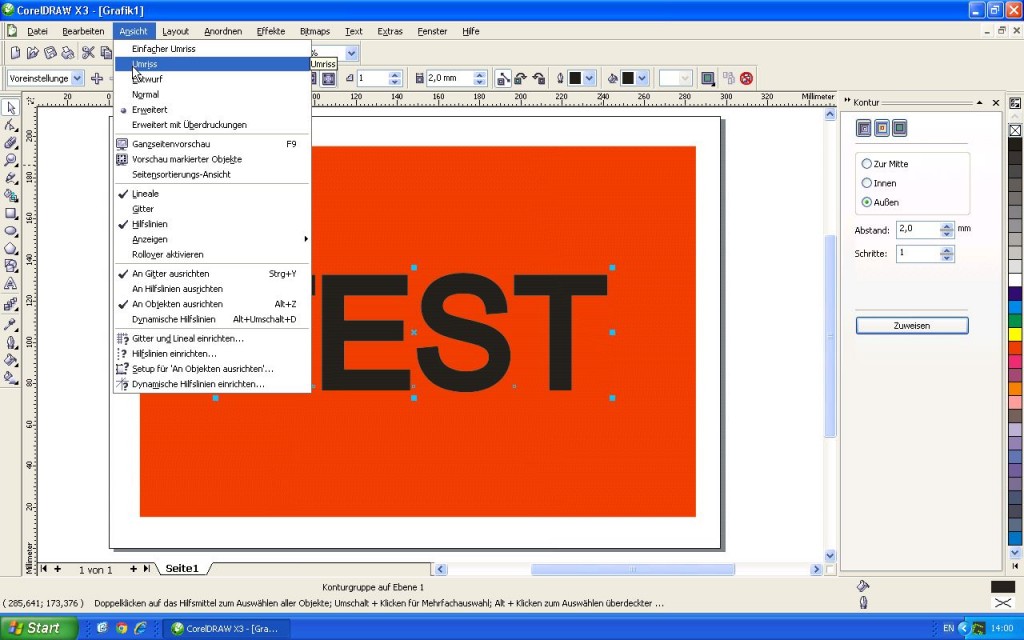
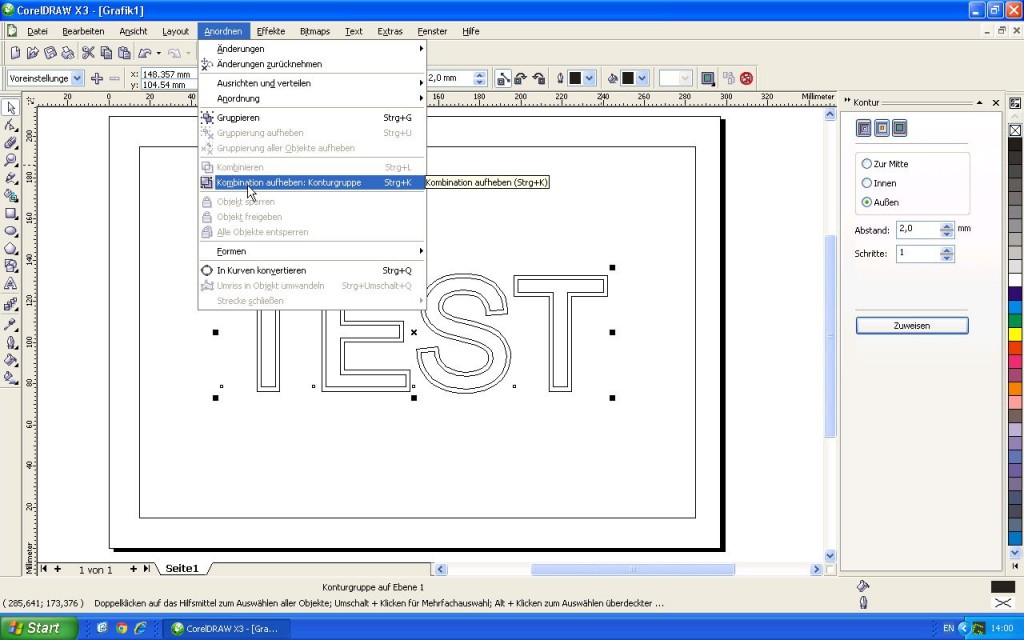

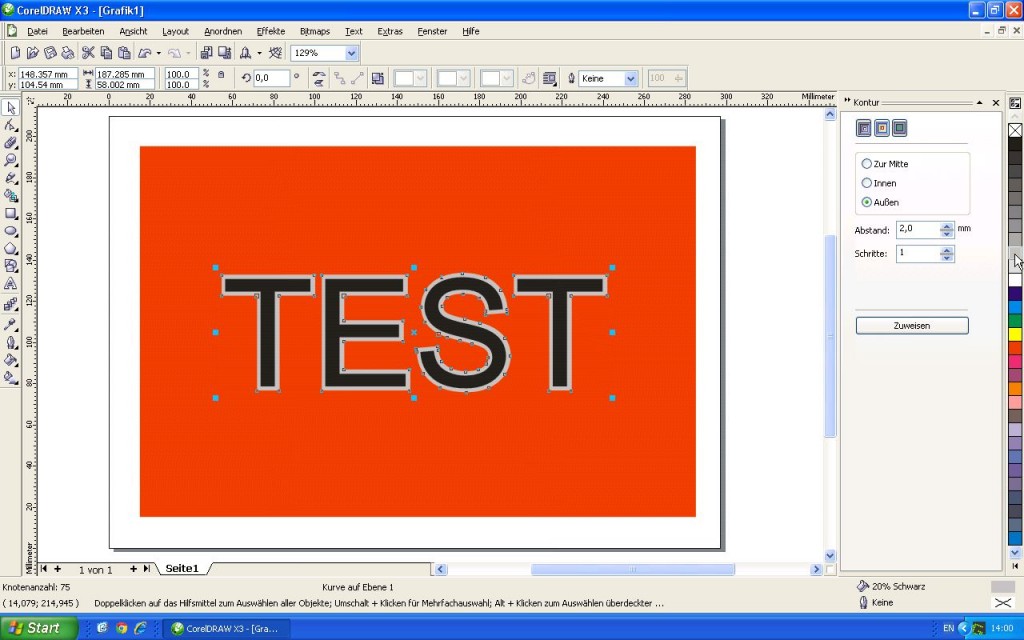
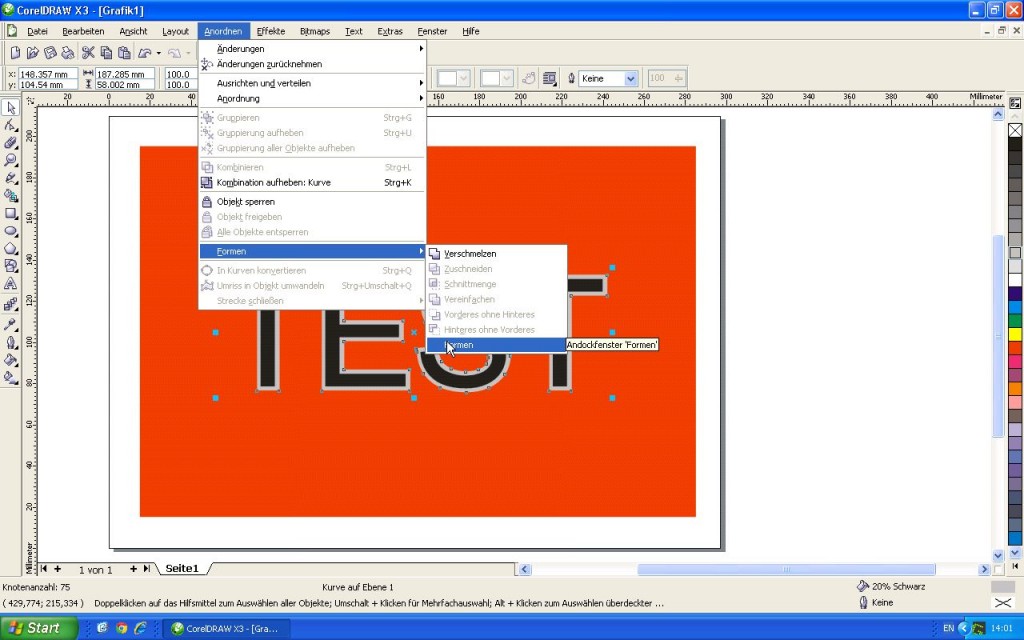
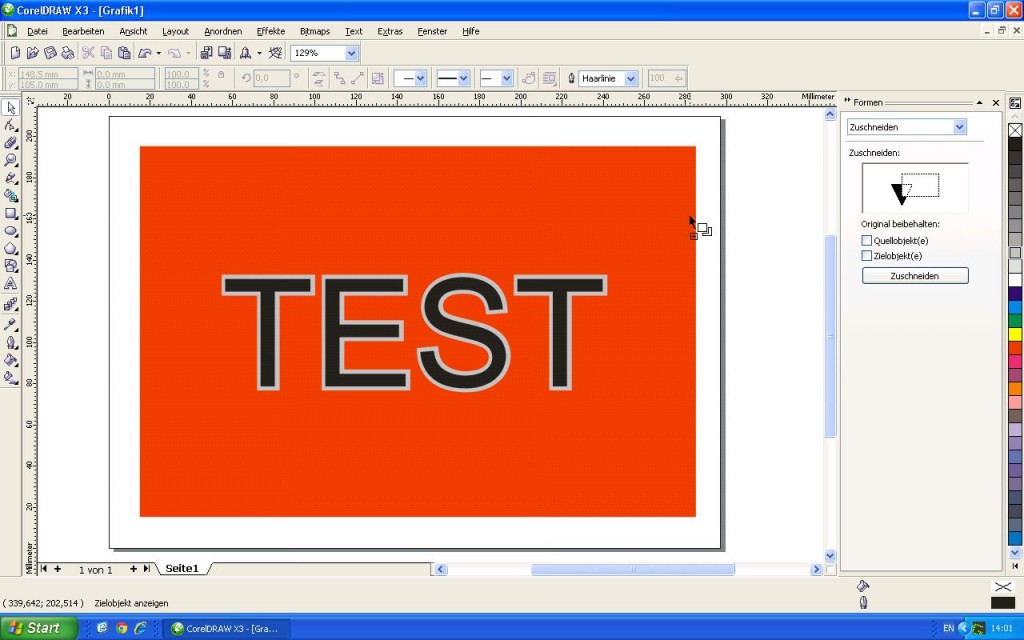
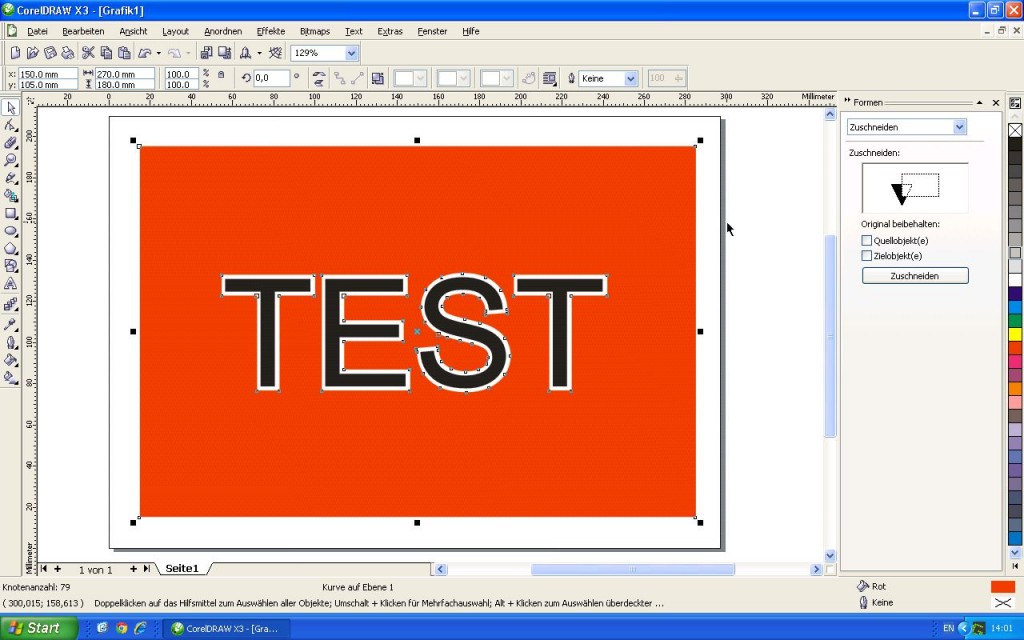
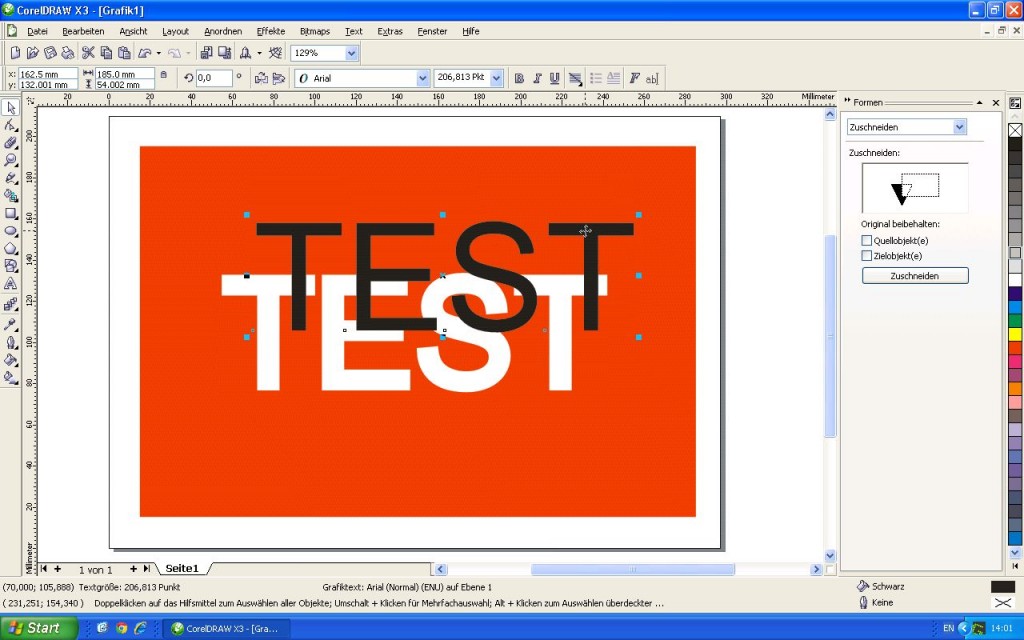
Klasse Beschreibung, hat top funktioniert, vielen Dank!